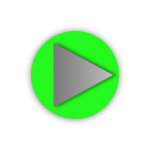
PictureViewer LTS Real Time
Show your images in real time for your audience without photo import
Your Images in Real Time.
So this is how it works: Just use a WiFi SD card.
Point PictureViewer LTS Real Time to the shared folder.
Shoot a new photo.
The new photo will applear immediatly in PictureViewer!
This is amazing. No import required.
You can use full-screen mode, or windowed mode,
set slide speed, set background and more.
Stay always on top while doing something else.
![[cml_media_alt id='3281']frontpage-slider-pictureviewer4mac-1500x600.001[/cml_media_alt]](https://www.flagsoft.com/cmswp/wp-content/uploads/2016/05/frontpage-slider-pictureviewer4mac-1500x600.001.jpeg)
Basic Usage
Main Features
- WiFi SD Card support - take a picture show it immediately for real time events
- No import required - just start slideshow
- Random - view slideshow in random order
- Always on top - view slideshow while doing something else
Real Time Event Photography - Real time pictures over WiFi SD Cards
So you take pictures for an event and want to show any new picture you took on a big screen immediately in real time? Here it is.
Support for real time WiFi SD Cards like eyefi, Transcend, FlashAir, ezShare, SHAREit, AirCard and any other WiFi SD card. Just choose a folder as usual. If any new picture is placed in the selected folder or sub folder, PictureViewer displays this picture immediately. So as long as you can reach a folder PictureViewer can display a new picture in real time. This is interesting for example if you are an event photographer. Just connect your WiFi SD card with your Mac, then choose the sharing folder and you are ready to go. Any picture you take with your DSLR will be shown within PictureViewer. If our Mac is connected to a beamer, the beamer shows and new picture you take on the big screen immediately. Very cool !
How to setup multiple photographers
- You can also setup one or more photographers. For example, if you have photographer A, B and C you can setup this folder structure:
./photos/photographer-a/
./photos/photographer-b/
./photos/photographer-c/
Then just setup your WiFi SD Card accordingly for each photographer. (Photographer A writes to folder ./photos/photographer-a/ etc.)
Then just point to ./photos/ with PictureViewer, and it displays any photo from Photographer A, B or C.
![[cml_media_alt id='3279']2560x1600.001[/cml_media_alt]](https://www.flagsoft.com/cmswp/wp-content/uploads/2014/05/2560x1600.001-1.jpeg)
![[cml_media_alt id='3266']wifi-sd-card-01.001[/cml_media_alt]](https://www.flagsoft.com/cmswp/wp-content/uploads/2014/05/wifi-sd-card-01.001.jpeg)
Usage
1. Just insert your SD memory card with your photos on it
2. Click open folder button on PictureViewer
3. Open folder
4. ...and enjoy your photos
![[cml_media_alt id='3003']2560x1600.001[/cml_media_alt]](https://www.flagsoft.com/cmswp/wp-content/uploads/2014/05/2560x1600.001.jpeg)
PictureViewer Slideshow, PictureViewer4Mac, Image Viewer, Photo Viewer, Slideshow, no import, iPhoto, Preview, IR remote control, ir remote.
We have built in extensive navigation control for PictureViewer so that you can present your photos as simple as it should be.
Keyboard
- Navigate Forward: Right Arrow | Down Arrow | (Space if fordward is selected)
- Navigate Backwards: Backspace | Left Arrow | Up Arrow
- Next Picture (forward or backwards): Space
- Speed / Delay Control: Keys 1 | 2 | 3 | 4 (default) | 5 | 6 | 7 | 8 | 9 | 0 (zero).
Just hit a number: 1 for 1 seconds, 2 for 2 seconds, etc. until 0 (zero) for 10 seconds. The default is 4 seconds. - Change Background: Just hit b to cycle though black, white, gray or gradient for background. Gradient works best for most photos which is the default setup
Feature List
- No import required
- Slideshow images with different speed 1...10 seconds
- View your images as a slideshow in a windows that stays on top while doing something else
- Compatibility OS X 10.7+
- Slide show in Full Screen Mode
- Slide show in Window Mode
- Manual control for slide show
- Speed control for slide show
- Change Background
- Works with USB memory sticks
- Works with USB hard drives
- Works with SD memory cards
- Basically works with anything you can show in Finder
Ideas
- Remote control with IR Remote device
- Added Move to Trash button (version 6.0.2)
With PictureViewer LTS you can just view your images without import.
![[cml_media_alt id='1227']in-action-macbookpro[/cml_media_alt]](https://www.flagsoft.com/cmswp/wp-content/uploads/2014/05/in-action-macbookpro.jpg)
Add icon to Finder Toolbar
1. Navigate to PictureViewer within the Finders "/Applications" folder
2. Hold down the command (cmd) key before drag & drop PictureViewer to Finder Toolbar. (NOTE: For systems before OS X 10.9 Mavericks you don't need to hold down the cmd key.)
![[cml_media_alt id='1189']add-app-to-finder-toolbar[/cml_media_alt]](https://www.flagsoft.com/cmswp/wp-content/uploads/2014/05/add-app-to-finder-toolbar.gif)
IR Remote Control Support
Note: PictureViewer LTS from the App Store does not support IR remote control. Contact us for a version with IR Remote Control Support.
- Start Slideshow: IR Remote Play
- Navigate Forward: IR Remote Up
- Navigate Backwards: IR Remote Down
- Rotate Right: IR Remote Right
- Rotate Right: IR Remote Left
![[cml_media_alt id='1202']aluminium-remote2-mc377[/cml_media_alt]](https://www.flagsoft.com/cmswp/wp-content/uploads/2014/05/aluminium-remote2-mc377-197x300.jpg)
User Interface Control
- Turn IR remote off or on
- Change background
- Stay on top
- Switch to 100% zoom to stretched
- Backwards
- Start slide show in full screen mode
- Forward
- Start slide show in windowed mode
- Rotate to the left by 90°
- Rotate to the right by 90°
Supported Files Formats
- PNG
- JPG
- GIF
- GIF animated
- ORF (RAW format for Olympus digital cameras)
- nearly any as the built in Preview Application
NOTE: The following list is not verified.
|
|
![[cml_media_alt id='3110']PictureViewer-12.03.38[/cml_media_alt]](https://www.flagsoft.com/cmswp/wp-content/uploads/2014/05/PictureViewer-12.03.38.png)
![[cml_media_alt id='3111']PictureViewer-12.03.43[/cml_media_alt]](https://www.flagsoft.com/cmswp/wp-content/uploads/2014/05/PictureViewer-12.03.43.png)
![[cml_media_alt id='3112']PictureViewer-12.03.50[/cml_media_alt]](https://www.flagsoft.com/cmswp/wp-content/uploads/2014/05/PictureViewer-12.03.50.png)
![[cml_media_alt id='3113']PictureViewer-12.03.57[/cml_media_alt]](https://www.flagsoft.com/cmswp/wp-content/uploads/2014/05/PictureViewer-12.03.57.png)
![[cml_media_alt id='3114']PictureViewer-12.04.02[/cml_media_alt]](https://www.flagsoft.com/cmswp/wp-content/uploads/2014/05/PictureViewer-12.04.02.png)
![[cml_media_alt id='3115']PictureViewer-12.04.05[/cml_media_alt]](https://www.flagsoft.com/cmswp/wp-content/uploads/2014/05/PictureViewer-12.04.05.png)
![[cml_media_alt id='3116']PictureViewer-12.04.07[/cml_media_alt]](https://www.flagsoft.com/cmswp/wp-content/uploads/2014/05/PictureViewer-12.04.07.png)
![[cml_media_alt id='3117']PictureViewer-12.04.10[/cml_media_alt]](https://www.flagsoft.com/cmswp/wp-content/uploads/2014/05/PictureViewer-12.04.10.png)
![[cml_media_alt id='3118']PictureViewer-12.04.17[/cml_media_alt]](https://www.flagsoft.com/cmswp/wp-content/uploads/2014/05/PictureViewer-12.04.17.png)
![[cml_media_alt id='3119']PictureViewer-12.04.19[/cml_media_alt]](https://www.flagsoft.com/cmswp/wp-content/uploads/2014/05/PictureViewer-12.04.19.png)
![[cml_media_alt id='3120']PictureViewer-12.04.21[/cml_media_alt]](https://www.flagsoft.com/cmswp/wp-content/uploads/2014/05/PictureViewer-12.04.21.png)
![[cml_media_alt id='3185']PictureViewer32-bit 2016-04-15 at 6.51.13 PM[/cml_media_alt]](https://www.flagsoft.com/cmswp/wp-content/uploads/2014/05/PictureViewer32-bit-2016-04-15-at-6.51.13-PM.png)
![[cml_media_alt id='3186']PictureViewer32-bit 2016-04-15 at 6.51.32 PM[/cml_media_alt]](https://www.flagsoft.com/cmswp/wp-content/uploads/2014/05/PictureViewer32-bit-2016-04-15-at-6.51.32-PM.png)
![[cml_media_alt id='1086']Image Viewer 4 Mac[/cml_media_alt]](https://www.flagsoft.com/cmswp/wp-content/uploads/2014/05/pictureviewer4mac-screenshot01.jpg)
![[cml_media_alt id='1087']Full Control[/cml_media_alt]](https://www.flagsoft.com/cmswp/wp-content/uploads/2014/05/pictureviewer4mac-screeshot02.jpg)
FAQ
Q: Does it also supports 32 bit?
A: Yes! This is a so called universal binary that supports 32- and 64-bit.
NOTE: This will be terminated by Apple. Quote: "macOS High Sierra is the last version of macOS that will run 32-bit apps without compromise. The Mac App Store will require all apps (including updates) to be exclusively 64-bit by June 2018."
So I think PictureViewer version v7.0.5-12 will be the last version that supports 32 bit.
Q: Where is the IR Remote Control support?
The version in the App Store does not support IR Remote control support. With IR Remote control you can go forward or start the slideshow. This is only available with the version outside the Mac App Store, because of a technical problem. (Apple does not allow it.)
Contact us if you need IR Remote control support.
Q: Can I enjoy my images in a window that stays on top while doing something else?
Yes. There is a button "stay on top". Then you can start the slideshow in windows mode, move and resize the window where you want it and start doing something else and enjoy your photos at the same time.
Q: Can I set PictureViewer as a default application for images?
A: For version 6.0.0+ it will not work correctly. Use the Setup and Installation procedure
Q: There is an error like: The document “YourImage.jpg” could not be opened.
"The document “YourImage.jpg” could not be opened. PictureViewer cannot open files in the “JPEG image” format."
![[cml_media_alt id='1323']pictureviewer4mac-error-connot-open-jpeg[/cml_media_alt]](https://www.flagsoft.com/cmswp/wp-content/uploads/2014/05/pictureviewer4mac-error-connot-open-jpeg-300x116.png)
A: We don't know what the problem is right now. This seems to help, thanks to user Ivo H.: Sometimes it happens, that error message appears and after few seconds, photo is opened. I have tried to place your binary in the folder with photos and it works then .. I also noticed that there is path to folder in the bottom of the photo (next to controls , ..) and it points to application folder instead of folder when opened photo is stored.
The program runs but in the file menu pull down the New and Open options are grayed out. I can drag a photo to the open grayed out window but I can't do anything with it. What am I doing wrong? I was hoping to open a folder with a number of pictures in it.
A: There is no file open menu or such thing. Please follow the instructions in the "Installation and Setup" and "Simple Usage" section above. (Basically you just need to add PictureViewer on the Finder Toolbar, navigate and point the the first image you want to show and fire up PictureViewer.)
Q: How can I add PictureViewer to the Finder Toolbar?
A: Just hold down the cmd (Command) key before drag&drop it to the Finder Toolbar.
Q: How can I remove an Icon from the Finder Toolbar?
A: You can remove an icon as follows: holding down cmd (Command) key, dragging the icon away from the toolbar and then releasing.
Q: Does PictureViewer works offline?
A: Yes. Fully.
Q: Does PictureViewer collect any data?
Support
Check the FAQ first. Please leave a message below or use contact to send an email if nothing else works.
















Pingback: ImageViewer4Mac 6.0.2 | Flagsoft
Your website says that pictureviewer4mac supports jpg files, but every time I try and open one, it says:
The document “ATT00086.jpg” could not be opened. pictureviewer4mac cannot open files in the “JPEG image” format.
Any ideas?
Thanks
Can you send the file to me?
If not possible preview with Preview. Do a terminal file command to see if it’s a true JPG FILE or not. Let me know.
Problem: Can’t open images JPG files on OS X Yosemite.
Solution: Hello, I’m not sure what the problem is right now. Maybe the image file is huge (filesize).
But I post your solution you found here:
“it is jpg file from android (samsung). It can be opened with any other application. I have tried open several other photos, but without success. Sometimes it happens,that error message appears and after few seconds, photo is opened.
I have tried to place your binary in the folder with photos and it works then .. I also noticed that there is path to folder in the bottom of the photo (next to controls , ..) and it points to application folder instead of folder when opened photo is stored. — Ivo H.”
Do I have the option to start the slide show in either sequential order or random order?
Not right now. But this is an interesting idea! I will check it if I can implement it for the next version.
It has now a random button, just update 🙂
It has now a random button, just update 🙂
Hello, I’d like to know if PictureViewer can display new images as they’re added to the folder that the slideshow is using?
My scenario, I’m taking pictures at an event using an eyefi card that will send the picture to the designated folder. I would like the new images to appear in the slideshow automatically, without interruption or the need for human intervention, so the attendees can see them in almost real time.
Thank you for your time,
Kevin
This is a cool idea I also though about this before. Right now, it’s not possible, but I think it should be and is possible 😉 So I noted it down for future versions. Stay tuned. I write an update to this / your post here so I think you should get notified and/or just ask again later.
Finally we did it. Just check out version 7.0.2 on the App Store, here:
https://itunes.apple.com/ch/app/pictureviewer-slideshow-images/id1091022194?l=en&mt=12
It would be nice to have a few different transition options, besides that it is working very well.
Will this application open *.ORF files? That’s the image format my camera uses. Preview on my macOS Sierra opens them just fine, but I need to know if your application will as well. Kindly LMK. Thanks!
Yes, it does open .ORF files, this is a RAW for Olympus digital cameras.
Hi I have the app running in slide show mode full screen but when I am adding new files to the watchfolder, the new images are not be shown in the sideshow? I thought this was a feature?
Hmm… strange, sure it works on my testing site. What version and OS version do you use? See here for a demo: https://www.youtube.com/watch?v=XBdol3Rtr0Y